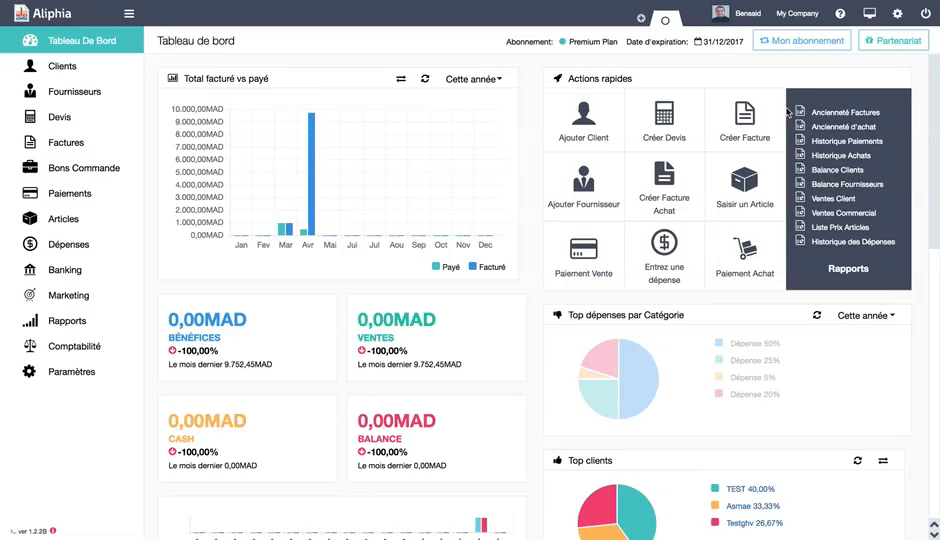Comment télécharger le logo et les coordonnées de ma société?
Pour pouvoir télécharger le logo et les coordonnées de votre d’entreprise:
- Connectez-vous à votre compte.
- Cliquez sur Paramètres ensuite Sociétés.
- Remplissez les champs obligatoires qui sont accompagnés d’une étoile *.
- A droite, en dessous du logo d’Aliphia cliquez sur Téléchargez Fichier afin de télécharger votre logo
- Le logo doit respecter la taille et la forme supporté: 2MG format GIF, JPEG, BMP PVG.
En plus du logo, vous pouvez également ajouter le cachet de votre entreprise:
- En cliquant sur Téléchargez Fichier dans la zone carré dédié au cachet.
- Sous le carré vous avez un outil qui vous permet de positionner votre logo.
- Lorsque vous avez tout fini, appuyez sur Enregistrer.
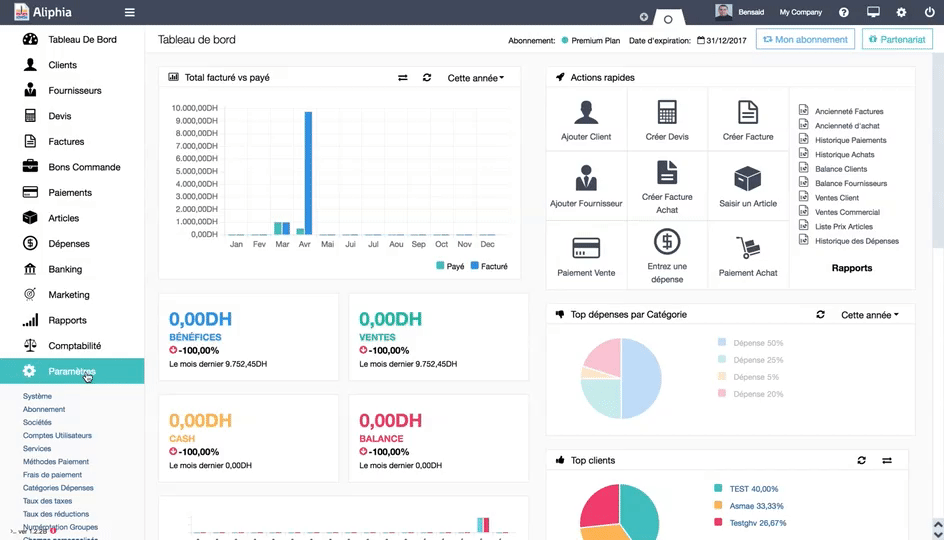
Comment supprimer le logo de Aliphia?
Par défaut, le logo de Aliphia apparaîtra en bas de vos documents comme les factures, les devis etc. Vous pouvez enlever ce logo, même si vous utilisez la version gratuite:
- Une fois connecté, cliquez sur Paramètres puis Système.
- Dans l’onglet Général, désactivez l’option “Laisser Aliphia Afficher un logo de marque sur les Docs”.
- N’oubliez pas de toujours cliquez sur Enregistrer après chaque modification.
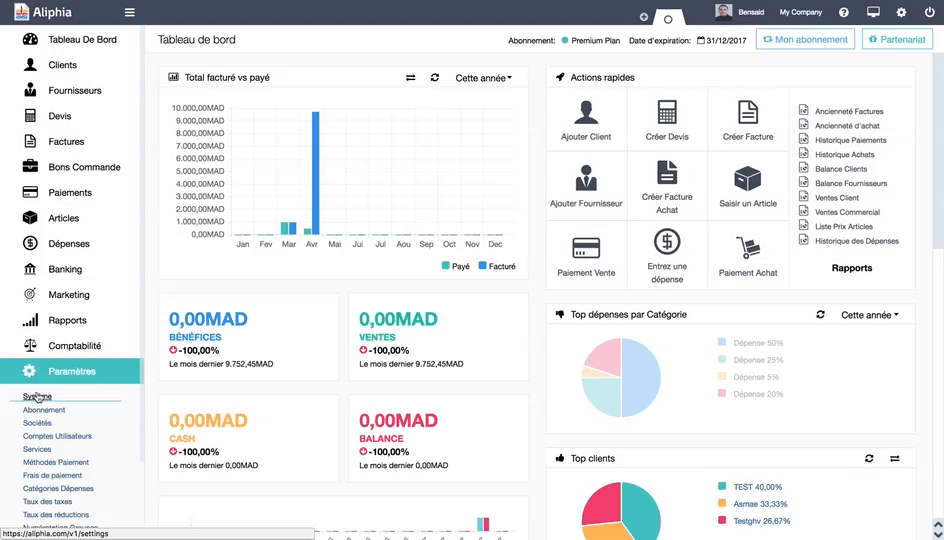
Comment configurer mes factures de ventes?
Pour faciliter la gestion de vos factures, Aliphia vous permet de modifier différents paramètres:
- Format papier: Vous pouvez modifier la taille du papier lors de l’impression en fonction des besoins de votre entreprise. Par exemple, si vous utilisez une imprimante POS, vous pouvez utiliser la taille de B7.
- Modèle par défaut: Si vous souhaitez modifiez la template actuelle de vos factures, vous pouvez la choisir ici. Choisissez un modèle existant ou créez un modèle nouveau ( module facture ->Voir template ), aussitôt créée il s’affichera sur cette liste.
- Factures payables après (en jours): Toute facture doit indiquer la date à laquelle le paiement doit intervenir. Cette case va vous permettra de spécifier une durée qui apparaîtra automatiquement sur la facture.
- Groupe Facture Par défaut: Les groupes de facturation fait référence à la numérotation des factures, si vous avez plusieurs vous pouvez en choisir un ici.
- Montrer l’entête sur le PDF: Vous pouvez activer cette option si vous souhaitez imprimer sur un papier qui contient déjà l’entête de votre entreprise.
- Conditions par défaut: Vous pouvez saisir vos conditions de ventes ici, elles apparaîtront automatiquement sur vos factures et vous n’aurez pas à les saisir manuellement à chaque fois.
- Ecrire le total de la facture en lettres: Cette option vous permettra d’activer l’arrêté de la facture en lettres.
- Afficher les totaux sur les factures: Une fois activé, vous verrez apparaître le total de chaque colonne a la fin, comme le Prix, la Quantité, la Réduction etc.
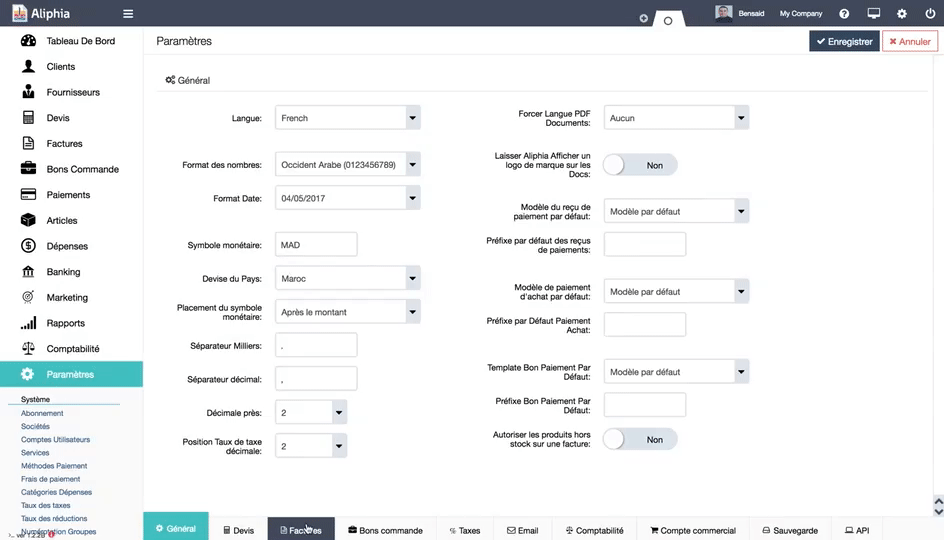
Comment configurer mes devis?
Tout comme les factures, vous pouvez aussi changer les paramètre par défaut de vos devis:
- Modèle PDF par défaut: Choisissez un modèle de devis existant ou créez un modèle nouveau ( module facture ->Voir template ), aussitôt créée il s’affichera sur cette liste.
- Modèle d’email par défaut: Choisissez un modèle d’email pour vos devis afin qu’il apparaisse automatiquement quand vous envoyez un devis par email. Créez un modèle nouveau ( Paramètres ->Modèle email ), aussitôt créée il s’affichera sur cette liste.
- Les devis expirent après (jours): Vous pouvez spécifier ici la durée de l’offre que vous présentez sur votre devis.
- Marquer comme envoyé lorsque le PDF est généré: ça signifie que lorsque vous téléchargerez un devis en format PDF le statut changera automatiquement à Envoyé.
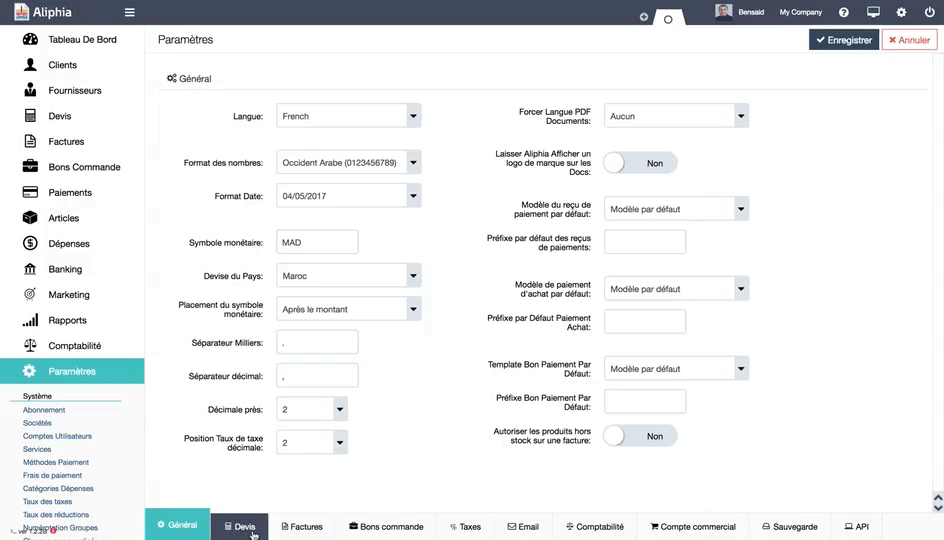
Comment configurer mes bons de commande?
La configuration de vos bons de commande se fait comme suit:
- Allez aux “Paramètres”, puis à Système.
- En bas, cliquez sur l’onglet Bons de Commande
- Format papier: Par défaut c’est A4, vous pouvez le modifier selon votre besoin.
- Modèle PDF par défaut: Ici vous allez trouver la liste des modèles disponibles par défaut sur le logiciel, la différence est seulement dans les couleurs. Si vous avez créé un autre modèle, vous allez également le trouver ici.
- Les commandes expirent après (jours): cette option vous permet de fixer la durée d’expiration des bons de commandes.
- Afficher l’entête sur le PDF: Vous pouvez choisir si vous voulez afficher ou masquer l’entête de la page, surtout si vous imprimez sur des papiers-entêtes.
- Accès seulement à la quantité d’Article disponible dans le stock: Ici vous pouvez activer pour le commercial (compte utilisateur) la possibilité de voir la quantité d’articles disponible dans le stock ou pas.
- Afficher les totaux sur les bons de commande: cette option permet d’afficher le total de chaque colonne sur le bon de commande comme le total quantité, total impôts … etc.
- N’oubliez pas de cliquer sur Enregistrer afin que le logiciel prenne en considération les modifications faites.
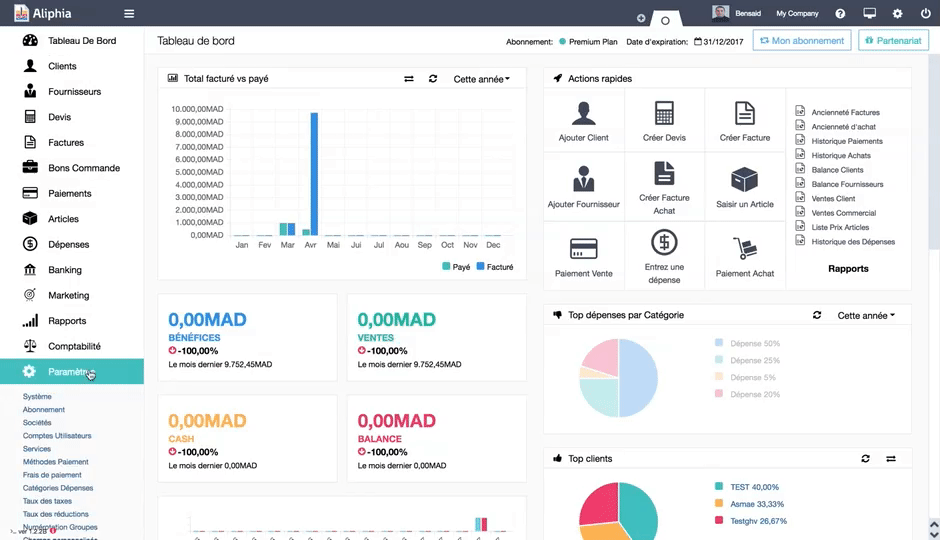
Comment configurer mon email?
Aliphia vous permet d’envoyer vos factures par email d’une manière simple et rapide. Afin de bénéficier de cette option, vous devez d’abord choisir le serveur que vous voulez utiliser, celui de Aliphia ou de votre propre messagerie électronique.
- Serveur Aliphia: Dirigez vous aux Paramètres puis Système et cliquez sur l’onglet Email. Choisissez Aliphia SMTP et cliquez sur Enregistrer.
- Serveur Messagerie Électronique: Si vous avez un compte sur Gmail, vous devrez suivre quelques étapes, celles-ci sont expliquées sur ce blog.
Remarque: Si vous utilisez un autre type de messagerie électronique, il faut contacter votre prestataire de service afin d’obtenir les paramètres de configuration nécessaire pour envoyer vos emails à partir du programme.
Saisissez la configuration requise et cliquez sur Enregistrer.
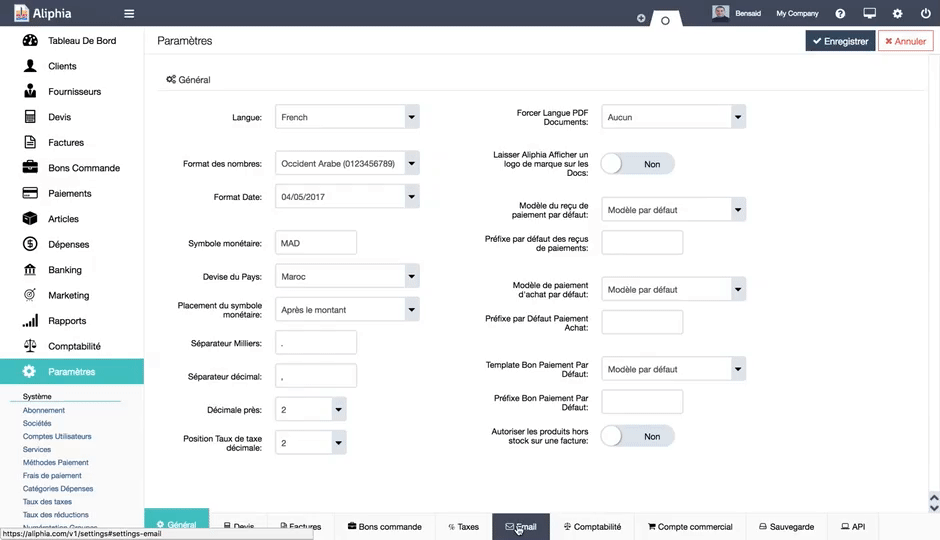
Comment configurer mon compte commercial?
L’option du compte commerciale vous donne la possibilité d’activer le paiement en ligne sur les factures. Le logiciel support Paypal et également le paiement par carte bancaire ou carte de crédit avec la plateforme 2Checkout:
- Allez aux Paramètres puis Système.
- Cliquez sur l’onglet Compte Commercial.
- Activez d’abord l’option du Paiement en ligne puis choisissez la Plateforme Paiement que vous voulez intégrer.
- 2Checkout supporte le paiement par cartes de crédit: Visa Card, Master Card, American Express et PayPal. Vous pouvez créer un compte 2Checkout et l’utiliser avec Aliphia, pour plus de détails dirigez vous vers ce blog.
- Vous pouvez aussi utiliser PayPal. Pour plus de détails sur comment intégrer PayPal sur votre compte, dirigez vous vers ce blog.
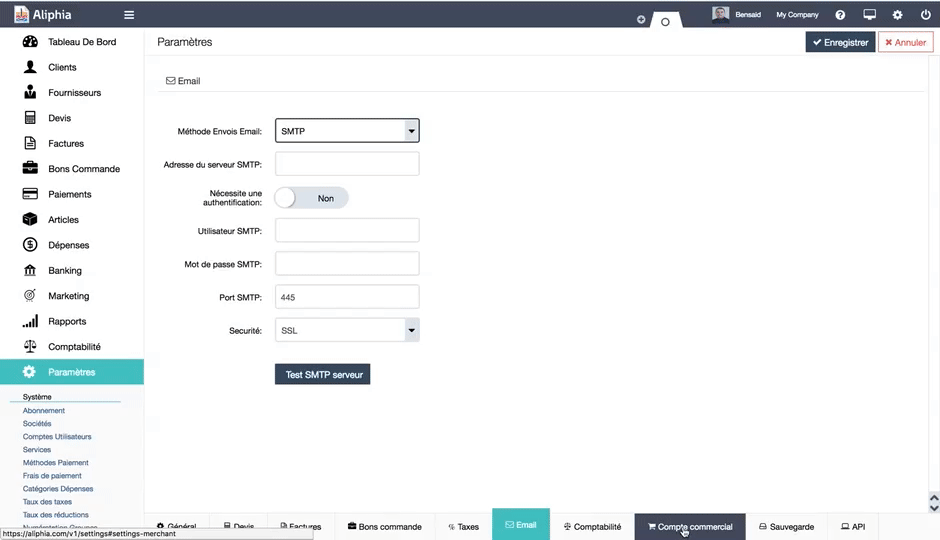
Comment faire des sauvegardes?
Aliphia vous permet de faire des sauvegardes, qui vont vous permettre de restaurer vos données:
- Allez aux Paramètres puis à Système.
- Cliquez sur l’onglet Sauvegarde.
- Cliquer sur le bouton Faire un Backup.
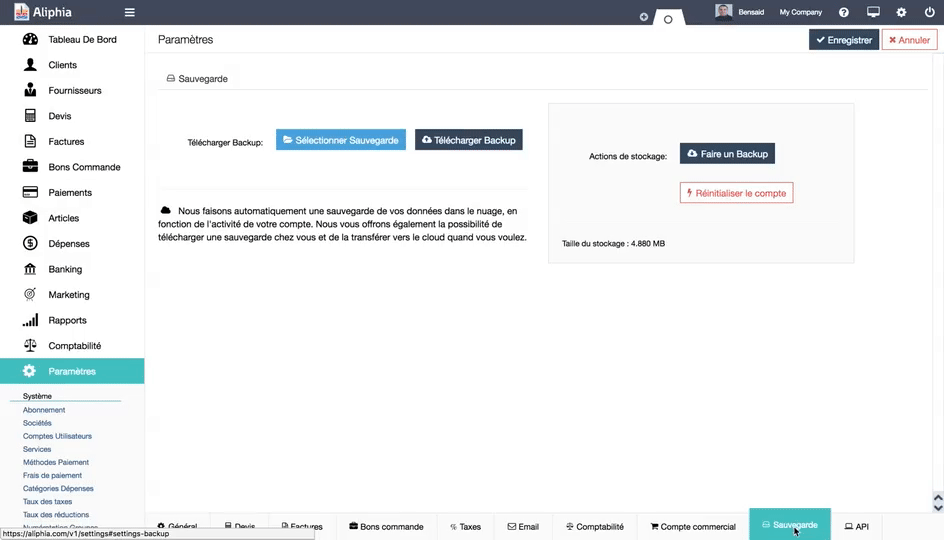
Comment réinitialiser mon compte?
Si vous voulez réinitialisez votre compte Aliphia et recommencer de zéro avec un compte neuf:
- Allez aux Paramètres puis Système.
- Cliquez sur l’onglet Sauvegarde.
- Cliquez sur le bouton Réinitialiser le compte.
- Confirmez votre choix en écrivant DELETE ou annuler en cliquant sur Annuler.
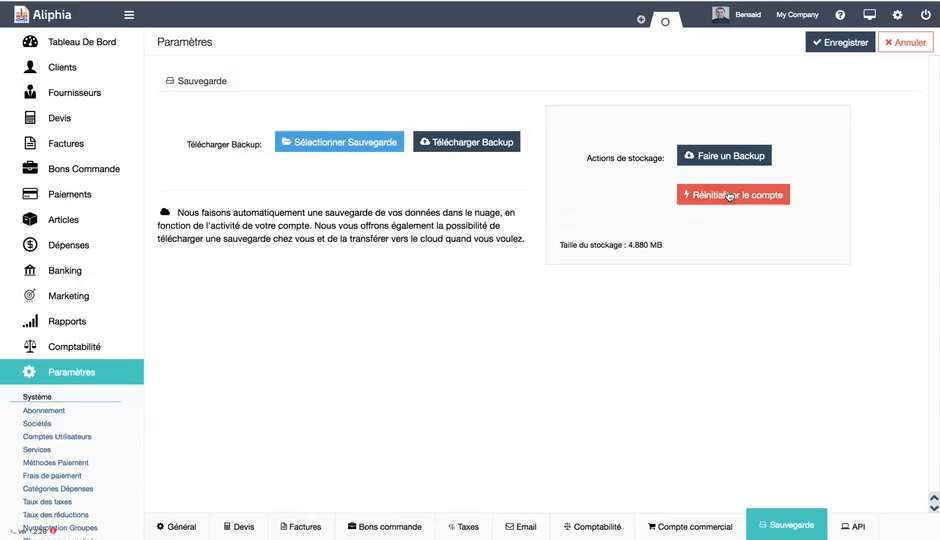
Comment importer des données à mon compte?
Vous pouvez importer vos données sur le logiciel, comme par exemple: la liste des clients et la liste des produits. Pour importer ces données sur le programme, il faut suivre ces étapes:
- Allez aux Paramètres puis en bas de liste cliquez sur Importer Données.
- En haut à droite, vous allez trouver un bouton “?”, cliquez dessus afin d’avoir plus de détails.
- Cliquez sur Nouveau puis choisissez le type de donnée que vous souhaitez importer. Par exemple, si c’est une liste de produits, choisissez Enregistrer dans: Articles.
- Il faut ensuite importer le fichier des données sous format CSV, les données doivent être structurées selon les champs indiqués dans le bouton “?”.
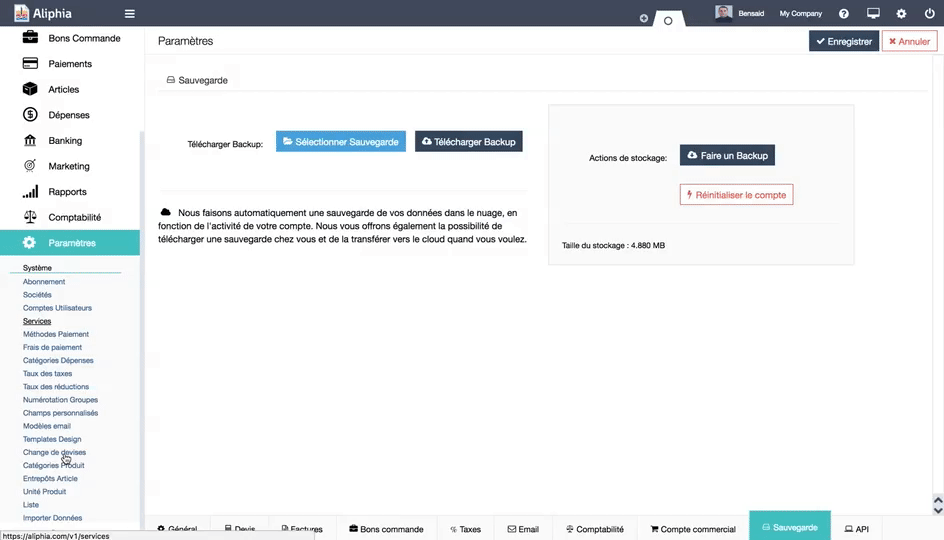
Comment ajouter une autre entreprise?
En plus de la société principale, vous pouvez ajouter plusieurs sociétés que vous pouvez supprimer à tout moment, sauf l’entreprise principale. Pour ajouter une nouvelle société sur votre compte:
- Allez aux Paramètres, puis à Sociétés.
- Vous devez cliquer sur le bouton Nouveau en haut de page.
- Un formulaire s’affichera devant vous, mettez principalement les informations obligatoires qui contiennent une *.
- Cliquez sur Enregistrer.